Подключаем второй жёсткий диск
Как подключить второй жесткий диск на компьютер, когда дискового пространства для ваших игр, фильмов, музыки и всего другого очень нужного, явно не хватает. И вот вы в магазине, сообщаете продавцу своё желание купить жёсткий диск, продавец спрашивает у вас на незнакомом языке, вроде на японском - сата? Вы делаете умное лицо, потом понимая что можете купить не то, сознаётесь в плохой осведомлённости по данному вопросу. Ну компьютер у вас старый или новый- задают вам вопрос, компьютер у вас конечно новый и вам объясняют, что эта самая сата, стоит в основном на новых компьютерах и дают вам новый, в хрустящей упаковке жёсткий диск.
Как подключить второй жесткий диск
И вот вы дома и у вас твёрдое решение, установить жёсткий диск самому, вы снимаете боковую стенку системного блока и начинаете немного сомневаться в себе, глядя на все эти провода и вентиляторы. И вот вы в интернете в поисках нужной информации о том, как подключить второй жесткий диск на компьютер, возможно даже читаете эти строки. Ну если вы серьёзно настроены разобраться в этом вопросе, начнём.
Давайте для примера возьмём мой компьютер, я тоже хочу подключить второй жёсткий диск.
Снимем боковую стенку системного блока и смотрим что у нас внутри, а там может быть разное.
Возьмём первую иллюстрацию, мы видим материнскую плату с двумя контроллерами SATA и одним контроллером IDE, к которому подключен CD/DVD привод, материнская плата купленная явно не сегодня и на новых материнских платах таких контроллеров SATA может быть только больше, например шесть.
Я специально подобрал для примера не новую материнскую плату и мне придётся приобрести не только жёсткий диск.
Кроме жёсткого диска в магазине нам нужно купить информационный шлейф SATA, увидеть его вы можете так же на иллюстрации, нужен он для подсоединения вашего жёсткого диска к компьютеру и обмена данными с ним.
И ещё посмотреть нужно прежде чем идти в магазин, присутствуют ли на вашем блоке питания, свободные разъёмы SATA, для подключения жёстких дисков нового образца.
Если на вашем блоке питания нет разъёмов питания SATA, не беда, не нужно покупать новый блок питания, а нужно купить переходник питания SATA-устройств и всё.
Подведём итоги, допустим я хочу подключить второй жесткий диск на компьютер и вы наблюдаете за моими действиями.
Итак я приобретаю жёсткий диск нового образца интерфейса SATA, предварительно убедившись в наличии на моей материнской плате двух контроллеров SATA, из которых один свободный.
 Далее я покупаю информационный шлейф SATA и переходник питания IDE – SATA, ну нет у меня на блоке питания разъёмов SATA.
Далее я покупаю информационный шлейф SATA и переходник питания IDE – SATA, ну нет у меня на блоке питания разъёмов SATA.
 Собираем всё приобретённое, сначала вставляем в специальную корзину жёсткий диск подальше от другого, что бы не перегревались и крепим на четырех винтах, винты для крепления жёстких дисков крупнее чем винты для крепления CD/DVD приводов и их очень часто путают.
Собираем всё приобретённое, сначала вставляем в специальную корзину жёсткий диск подальше от другого, что бы не перегревались и крепим на четырех винтах, винты для крепления жёстких дисков крупнее чем винты для крепления CD/DVD приводов и их очень часто путают.
 Прикрепили, так как на нашем блоке питания нет разъема SATA, но есть разъём питания Molex, подсоединяем к нему наш переходник. Molex – SATA
Прикрепили, так как на нашем блоке питания нет разъема SATA, но есть разъём питания Molex, подсоединяем к нему наш переходник. Molex – SATA
 Подключаем его к разъёму питания SATA на нашем новом жёстком диске.
Подключаем его к разъёму питания SATA на нашем новом жёстком диске.
 Настала очередь информационного шлейфа SATA, подсоединяем его одним концом, всё равно каким, к разъёму SATA на жёстком диске, другим к контроллеру SATA на материнской плате.
Настала очередь информационного шлейфа SATA, подсоединяем его одним концом, всё равно каким, к разъёму SATA на жёстком диске, другим к контроллеру SATA на материнской плате.
 Далее форматируем наш диск в файловую систему NTFS Когда компьютер включится и загрузится операционная система, она сама предложит отформатировать жёсткий диск, если этого не произойдёт, нужно будет пройти в управление дисками: Мой компьютер->щёлкаем правой кнопкой мыши, управление и далее управление дисками и произвести форматирование.
Далее форматируем наш диск в файловую систему NTFS Когда компьютер включится и загрузится операционная система, она сама предложит отформатировать жёсткий диск, если этого не произойдёт, нужно будет пройти в управление дисками: Мой компьютер->щёлкаем правой кнопкой мыши, управление и далее управление дисками и произвести форматирование.Дорожные войны. Самое смешное!



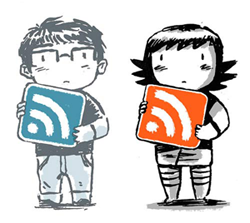
I found just what I was needed, and it was enteratiinng!